-
스마트서버 환경 구축하기 (Feat:빌더 설치 없이 자가 구축하기)스마트메이커 2024. 5. 7. 13:14반응형
일반적으로 앱개발 시 3 계층 구조로 앱을 개발하면 단독시스템으로 개발된 앱보다도 활용 가치가 훨씬 넓어집니다.
특히 여러 사용자 기반의 앱을 개발할 수 있을 뿐만 아니라 앱 유지보수에도 많은 장점이 있습니다. 물론 단점도 있지만 장점이 더 많을 것 같습니다.
안녕하세요.
오늘 포스팅은 3 계층으로 앱을 개발할 때 꼭 필요한 서버인 스마트서버를 자가 구축해 보도록 할까 합니다.
보통 스마트서버 구축 시에는 스마트메이커를 설치하게 되면 스마트서버 인스톨 시 자동으로 빌더와 더불어 JAVA와 MariaDB까지 설치가 됩니다. 그러므로 특별한 환경설정 없이(기본적인 설정 만으로)도 쉽게 스마트서버를 구축할 수 있음에도 불구하고 이렇게 빌더를 설치하지 않고 스마트서버를 자가 구축하는 이유는 여러 가지가 있지만 그중 몇 가지만 소개해 보겠습니다.
첫째, 자동설치가 아닌 수동설치를 해 봄으로써 스마트서버의 환경설정에 대한 이해가 높아지며...
둘째, 나 자신만의 개별적인 서버 활용을 할 수 있으며...
셋째, 공공아이피가 아닌 사설아이피를 사용으로 외부에서 접근할 수 없는 장점 있으며... (VPN 또는 포트포워딩으로 접근가능)
넷째, 추후 3 계층 구조로 앱개발 시 보다 안정적으로 환경구축을 할 수 있을 것입니다.
그래서 공공아이피가 아닌 사설아이피(192.168...으로 시작하는 아이피)에 스마트서버를 설치하여 직접 서버관리와 자신만의 앱을 개발하고 자신만의 홈네트워크를 구축할 수 있으며, 내 마음대로 테스트를 진행할 수 있는 장점과 정기적인 비용(서버사용료)의 지불 없이 사용할 수 있고 (물론 전기세는 나오지만...) 스마트메이커에서 제공하는 기능을 보다 효율적으로 테스트해 볼 수 있는 장점이 있습니다. 그럼, 시작해 보겠습니다.
1. 스마트서버란 ?

스마트메이커에서 제공하는 스마트 서버의 개념도 간단히 설명드리면 스마트메이커에서 제공하는 스마트서버는 일종의 웹서버 프로그램입니다. 영문으로는 WAS(Web Application Server)라고 하며 보통 우리가 인터넷브라우저의 콘텐츠들은 웹서버에서 제공된다고 보시면 됩니다. 웹 서버에 대한 설명만 해도 몇 시간은 해야 할 정도로 내용이 방대합니다. 프로토콜, 포트, 데이터전송방식(get, post..), 네트워크통신, 웹프로그래밍... 등등... 내용이 방대합니다. 웹서버에 대한 자세한 사항이 궁금하시면 구굴링을 추천드립니다. (포스팅해야 할 내용이 너무 많아요... TT)
2. 사전 준비 사항
스마트서버 설치 시 미리 JAVA, MariaDB가 설치되어 있어야 합니다.
2-1 JAVA, MariaDB, 스마트서버 다운로드
JAVA는 여러버전이 존재하지만, 스마트메이커에서 자바특성 없이 사용하기 위해서는 jdk1.8. 버전을 추천드리며 아래 다운로드 링크로 자바를 다운로드하실 수 있습니다.
http://www.processq.net/Download/Component/jdk-windows-i586.exe
MariaDB 역시 여러 버전이 존재하지만, 스마트메이커와 특별한 이슈가 없는 mariadb-10.6. -winx64 버전을 추천드리며 아래 다운로드 링크를 통해서 다운로드할 수 있습니다.
https://mariadb.com/downloads/
MariaDB Products & Tools Downloads | MariaDB
Find MariaDB downloads, connectors, and tools including Community Server, Enterprise Server, ColumnStore, MaxScale and Xpand.
mariadb.com
마지막으로 스마트 서버 역시 다운로드해 주시기 바랍니다.
https://smartmaker.com/b2c/C02LfreeSDown.html
SmartMaker | 서버플랫폼 무료 다운로드
■ 라이선스 종류 : SmartServer LT Ver. ( 학습 및 테스트 버전 : 무상 제공 ) ■ 라이선스 대상 : 노코드 기술 학습 및 테스트용 노코드 신기술(스마트메이커 솔루션)에 대
smartmaker.com
다운로드가 완료되었다면 스마트서버로 사용할 컴퓨터에서 직접 설치를 해도 되지만, 여기서는 원격으로 설치를 해보겠습니다.
원격으로 설치를 위해서 원격데스크톱연결 프로그램을 이용해서 접속을 합니다. 접속방법은 Windows + S를 누른 후 '원격 데스크톱 연결'을 입력하면 아래와 같은 화면이 나타납니다.
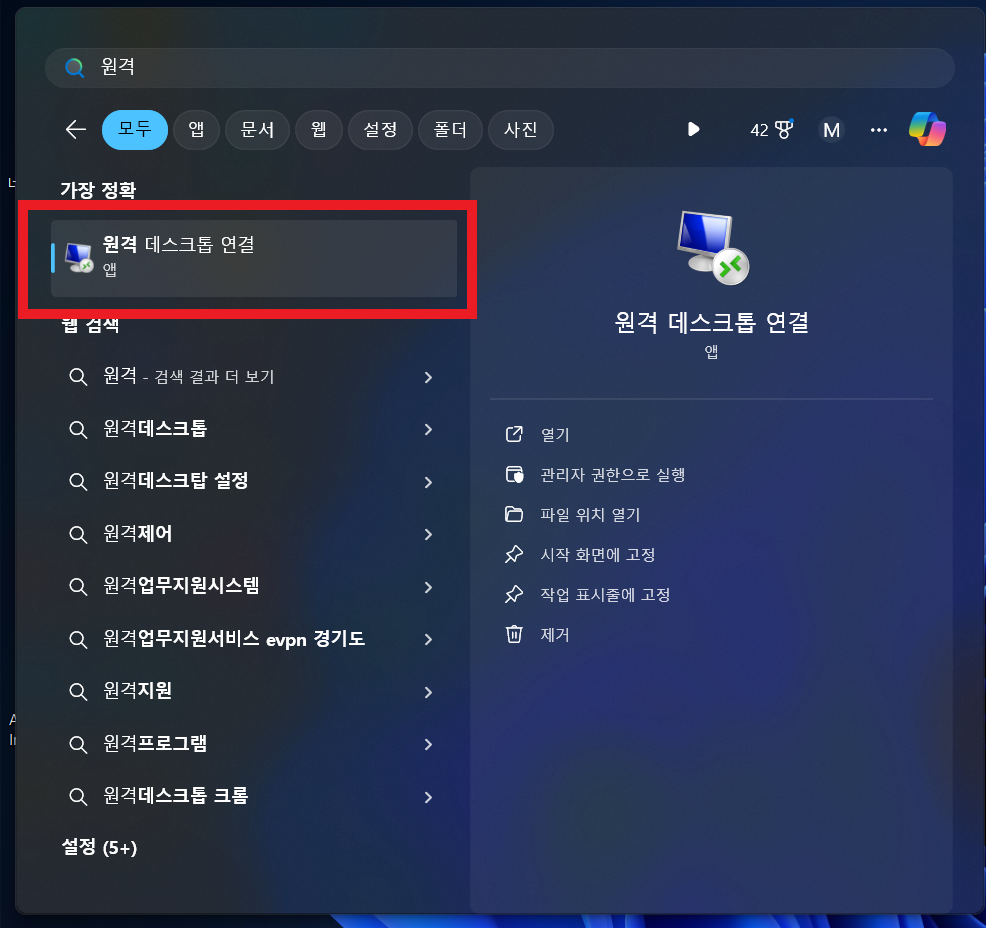
원격 데스크톱 연결 화면 또는 Window키+R을 눌러 실행창이 나타나면 mstsc를 입력하여 원격 데스크톱 연결창을 직접 호출할 수도 있습니다.
위 그림의 빨간 부분을 클릭하여 프로그램을 실행시킵니다.
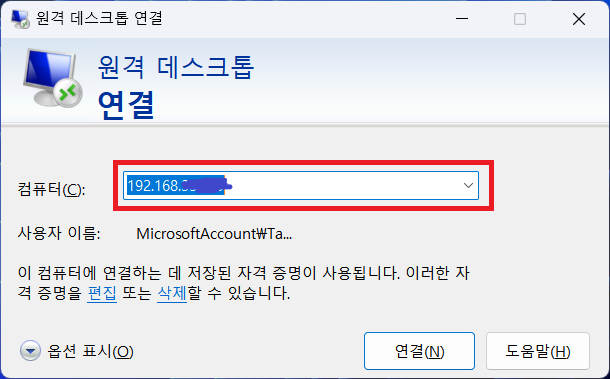
원격 데스크톱 연결 프로그램 실행화면 프로그램이 실행되면 원격으로 접속할 컴퓨터의 아이피를 입력하여 접속을 하여 다운로드한 파일을 원격 컴퓨터에 복사 또는 다운로드를 진행합니다. 원격 컴퓨터의 아이피를 입력하였음에도 불구하고 접속이 안된다면 원격 컴퓨터에서 원격접속 허용이 설정된 있는지 확인해 보시길 바랍니다. 허용 방법은 인터넷에서 찾아보면 쉽게 확인할 수 있습니다.
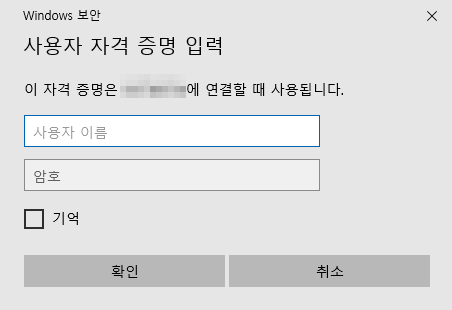
사용자 자격 증명 입력 화면 원격 접속 계정과 암호를 입력합니다.
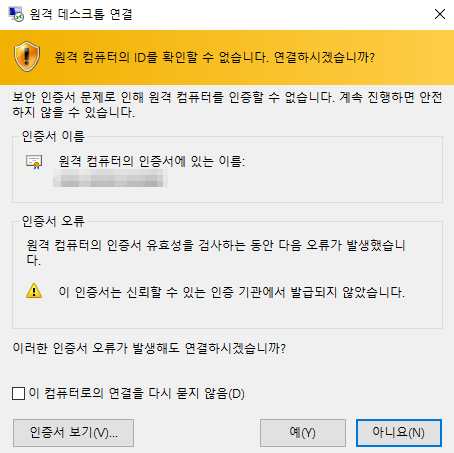
연결이 완료된 화면 3. 자바 설치하기
자바 설치 시 관리자 권한으로 실행하여 기본 디폴트 값으로 설치하면 됩니다.
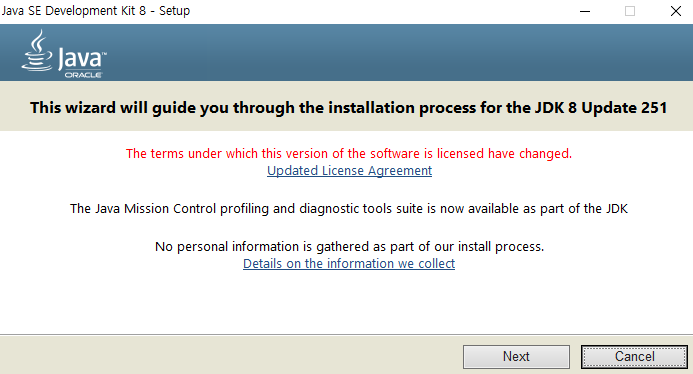
자바 설치 진행 화면 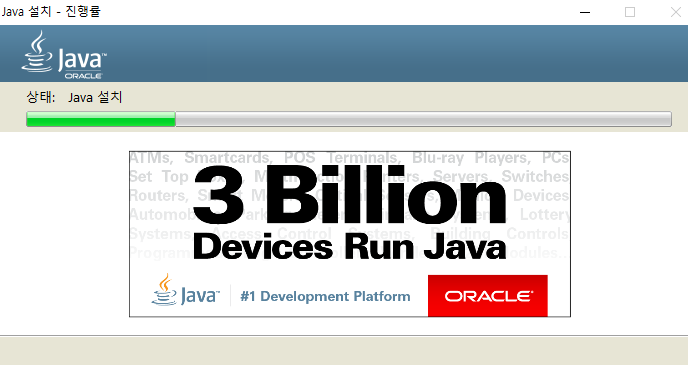
JRE 설치 진행 화면 4. MariaDB 설치하기
MariaDB 설치 시 다음 경로에 "C:\MariaDB\mariadb-10.6.8-winx64"에 설치하면 되며, UTF-8 형식 저장 후 설치 진행하세요. 설치 시 깜빡하고 화면캡쳐를 못했네요.(TT)
※ 주의 : 설치시 관리자(Root) 비밀번호 잊지 말고 기억하세요. 디비 접속 시 필요합니다.

마리아 디비 설치 로고 
HeidiSQL아이콘 5. 환경변수 설정하기
Window + S를 눌러 "시스템 환경 변수 편집"을 입력하면 다음과 같은 화면이 출력됩니다.
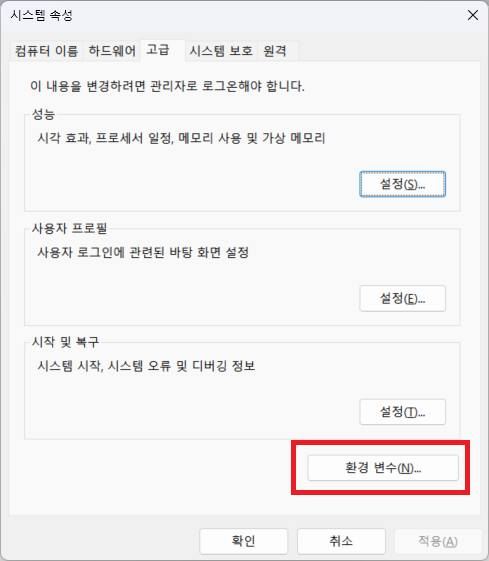
환경변수 설정 화면 아래와 같이 새 시스템 변수를 생성합니다.
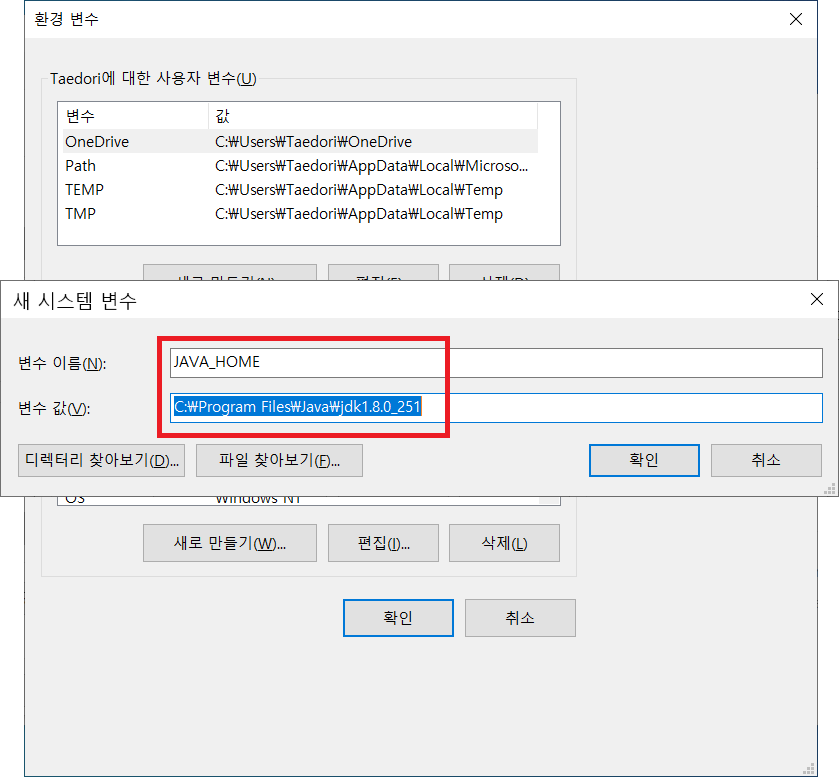
새 시스템 변수 생성 변수 값(V): 에 자바가 설치된 경로를 입력하거나 찾기 버튼으로 해당 경로를 입력하면 됩니다.
반응형6. 스마트서버 설치하기
다음 그림과 같이 설치를 진행합니다.
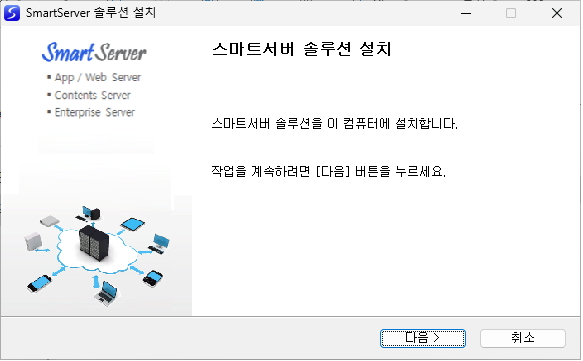
스마트서버 솔루션 설치 화면 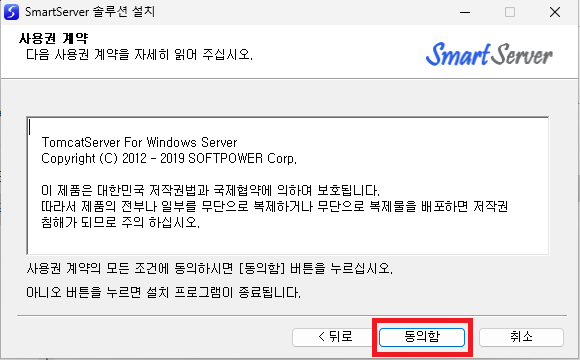
스마트 서버 솔루션 설치 동의 화면 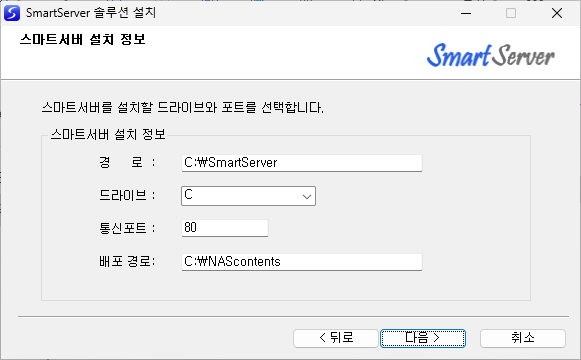
스마트 서버 솔루션 경로 및 포트설정 화면 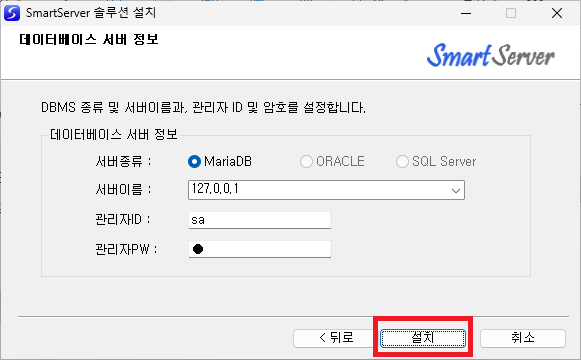
스마트 서버 솔루션 관리자 설정 화면 
스마트 서버 솔루션 완료 화면 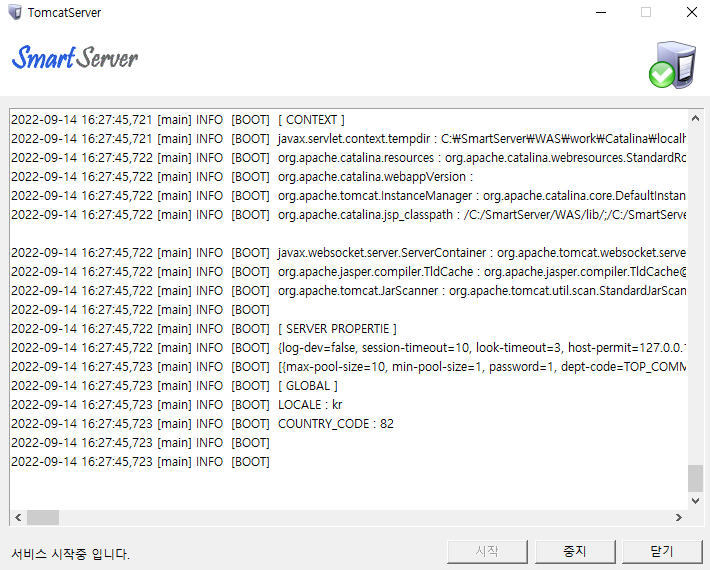
스마트 서버 실행 화면 스마트서버 설치 후 실행 시 에러 메시지가 출력되었을 것입니다. 이유는 마리아디비에 부문이 설치되지 않아 발생하는 에러이며 디비사용자 및 부문을 추가하면 해결됩니다.
7. MariaDB 사용자 설정 및 부문 추가 하기
7-1 디비 사용자 추가 하기
HeidSQL을 실행시켜 관리자로 접속 후 다음 화면과 같이 사용자를 추가합니다.
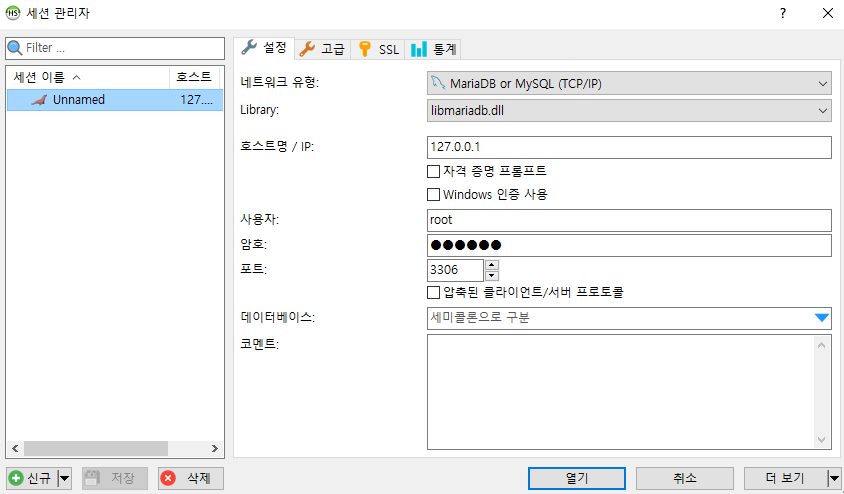
관리자로 로그인 하기 관리자 로그인 시 비밀번호는 HeidSQL 설치 시 설정한 비밀번호입니다.

그림과 같이 사용자 인증 및 권한 관리를 클릭하면 다음과 같은 화면이 나타납니다.
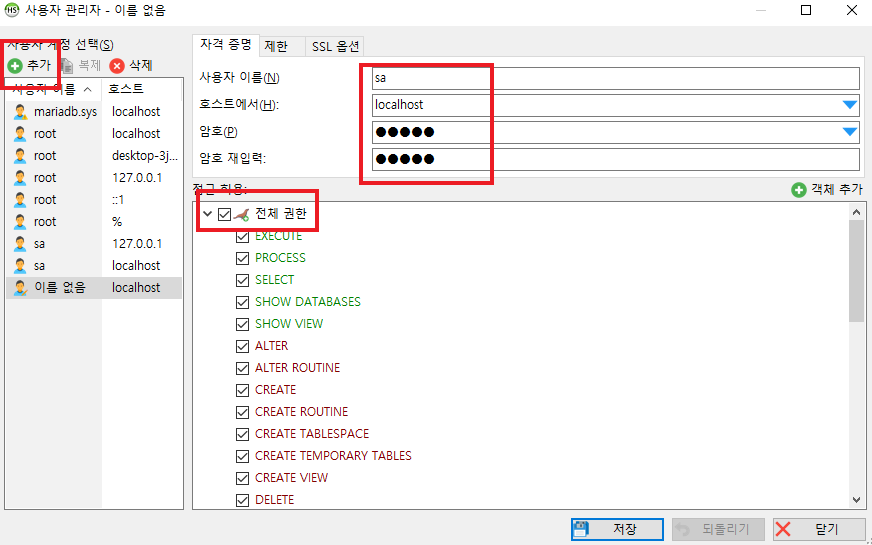
사용자 인증 및 권한 관리 설정 화면 빨간 박스 부분을 클릭하여 위 화면과 같이 설정값을 입력합니다.
사용자 이름 : sa
암호 : 1
모든 권한 체크
7-2 부문 추가하기
HeidiSQL을 실행 후 다음 화면이 나오면 다음과 같이 입력합니다.
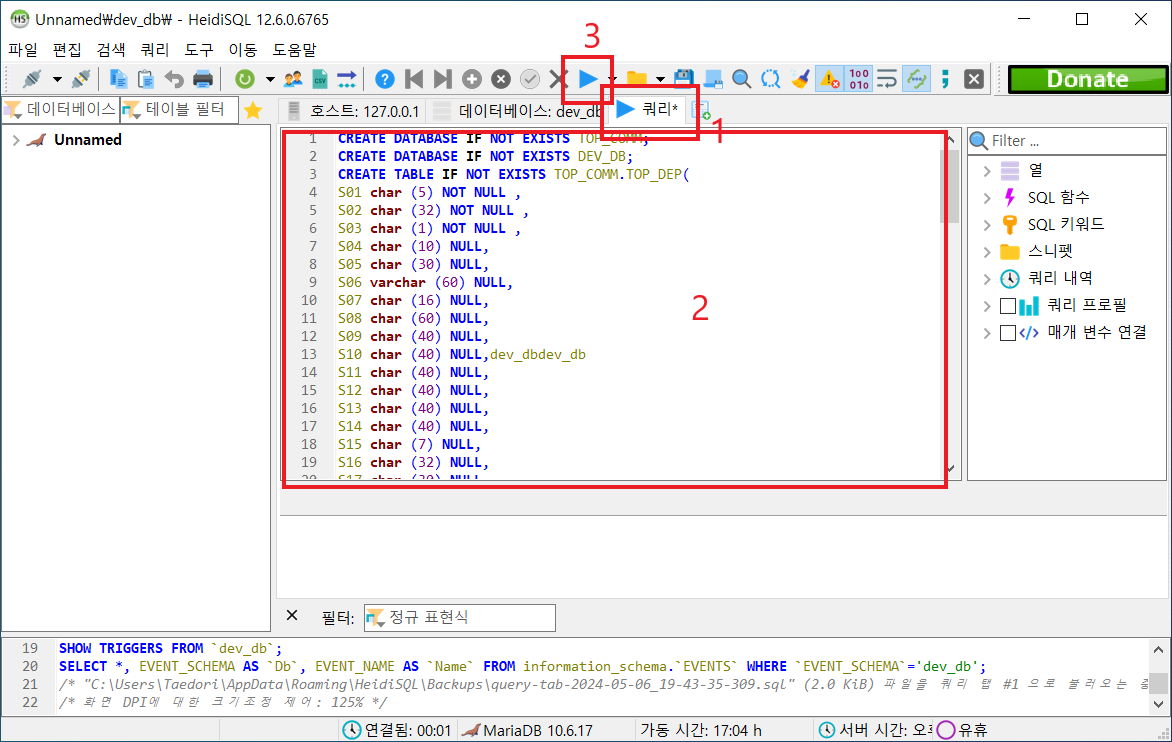
Root 권한으로 HeidiSQL 실행한 화면 1. 위와 같은 화면이 나오면 1번 쿼리를 클릭합니다.
2. 다음 2번 영역에 첨부된 파일의 내용을 복사 후 붙여 넣기 합니다.
(참고로 마리아 디비 부문추가 쿼리입니다.)
3. 3번을 클릭하여 쿼리를 실행합니다. 에러 없이 실행이 되었다면 HeidiSQL을 새로고침 하면 아래 화면과 같이 dev_db와 top_comm 부문이 자동으로 생성이 되었을 것입니다.

부문 추가 후 화면 8. 스마트서버 접속해 보기
스마트서버에 접속해 보기 위해 인터넷브라우저를 실행시킨 후 URL주소에 스마트서버가 설치된 아이피주소/admin을 입력 후 접속합니다. (예 : 스마트서버주소가 192.168.0.50이라면 주소창에 http://192.168.0.50/admin 을 입력후 엔터)


스마트서버 라이선스 발행 화면 위와 같은 화면이 나타나면 스마트서버는 성공적으로 구축이 된 것이며 서버를 사용하기 위해서 개인정보를 입력후 휴대폰 인증을 거치면 마음대로 사용할 수 있습니다.
지금 까지 수고하셨습니다.
이상으로 모든 설정은 마쳤으며 포스팅이 길어지는 관계로 다음 포스팅에서는 스마트서버가 잘 작동하는지 여부와 3 계층 테스트를 위한 기본 설정과 더불어 운영에 필요한 팁등을 알아보도록 하겠습니다.
오늘은 여기까지...
감사합니다.
728x90